TỰ ĐỘNG HOÁ GHI CHÉP TRONG CUỘC HỌP
Đường cong lãng quên
Đường cong lãng quên Ebbinghaus theo nhà tâm lý học này, khi tiếp cận một thông tin mới, chúng ta có xu hướng quên đi thông tin đó nếu không tiếp tục sử dụng hoặc nhắc lại. Đường cong lãng quên cho thấy 24 giừo sau buổi họp, bạn sẽ quên 40% thông tin, và sau 48 giờ, bạn sẽ quên 60% thông tin. Càng nhiều ngày trôi qua bạn sẽ càng quên nhiều hơn. Vào buổi họp bạn chỉ cần nhớ 2 điều 1 là những việc cần làm 2 là cấu trúc thông tin
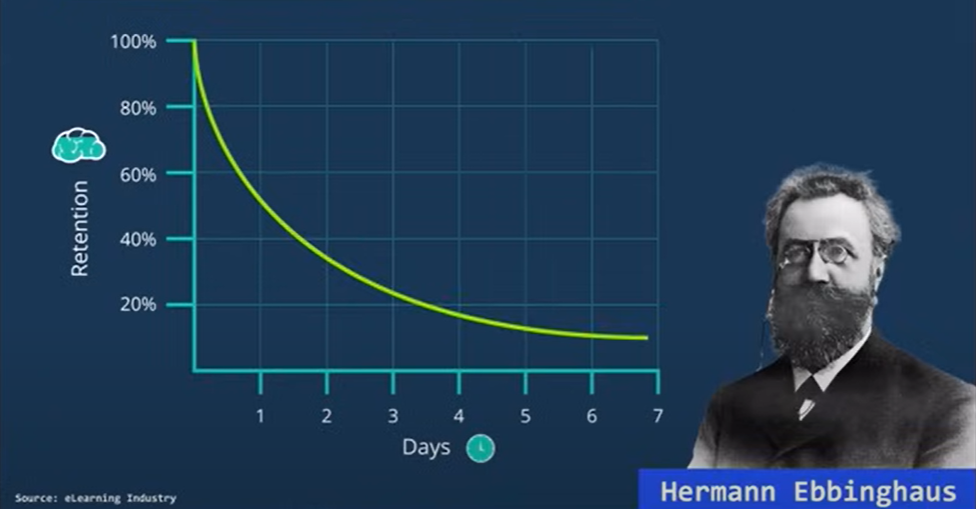
Làm thế nào để tự động hoá ghi chép
Cần phải đáp ứng 2 điều kiện
1.Đầy đủ và dễ tra cứu
2.Không mất nhiều công sức
Những bước thực hiện
Bước 1: Ghi âm cuộc họp
Sử dụng tính năng ghi âm trên nền tảng cuộc họp: Nhiều nền tảng như Google Meet, Zoom, hay Microsoft Teams đều cung cấp tính năng ghi âm. Trong một cuộc họp, người tổ chức hoặc người sử dụng có quyền thích hợp có thể bật tính năng này.
Lưu ý về hạn chế của tính năng ghi âm:
- Tính năng ghi âm trên Google Meet có thể không áp dụng cho các tài khoản Google cá nhân miễn phí.
- Thời gian ghi âm có thể bị giới hạn và phụ thuộc vào cài đặt của nền tảng.
Quy trình ghi âm:
- Đăng nhập vào nền tảng cuộc họp và bắt đầu ghi âm theo hướng dẫn cụ thể của nền tảng đó.
- Khi cuộc họp kết thúc, lưu file ghi âm lại để sử dụng cho bước tiếp theo.
Bước 2: Chuyển đổi âm thanh thành văn bản
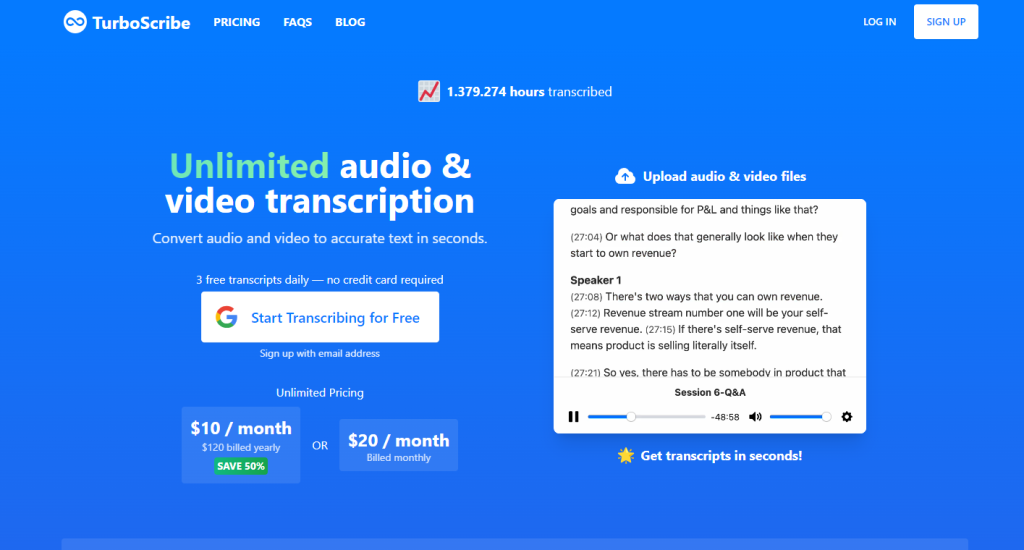
Truy cập trang TurboScribe: Mở trình duyệt web và điều hướng đến trang chủ của TurboScribe.
Bắt đầu quá trình chuyển đổi: Trên trang chủ của TurboScribe, bạn sẽ thấy một nút có ghi “Start Transcribing for Free”. Nhấp vào nút này để bắt đầu.
Đăng ký hoặc đăng nhập: Nếu bạn đã có tài khoản, bạn có thể đăng nhập ngay lập tức. Nếu chưa, bạn cần đăng ký tài khoản mới.
Tải lên file âm thanh: Sau khi đăng nhập, bạn sẽ được chuyển đến giao diện chính của TurboScribe. Có thể kéo và thả file âm thanh trực tiếp vào TurboScribe hoặc nhấp vào nút “Transcribe Your First File” để tải lên file của bạn.
Chọn cài đặt và ngôn ngữ: Bạn sẽ được yêu cầu chọn cài đặt cho quá trình chuyển đổi, bao gồm ngôn ngữ của file âm thanh. Tiếp theo, bạn cần chọn chế độ chuyển đổi, ví dụ như chuyển đổi cả âm thanh và văn bản, hoặc chỉ chuyển đổi thành văn bản.
Bắt đầu quá trình chuyển đổi: Sau khi chọn xong các cài đặt, nhấn vào nút “Transcribe” để bắt đầu quá trình chuyển đổi. Hệ thống sẽ bắt đầu xử lý và chuyển đổi file âm thanh thành văn bản.
Xử lý văn bản: Khi quá trình chuyển đổi hoàn thành, bạn sẽ có một tập tin văn bản chứa nội dung đã được chuyển đổi từ âm thanh. Bạn có thể mở và xem nội dung của tập tin này, và tiếp tục xử lý văn bản theo nhu cầu của bạn.
Xuất văn bản: Cuối cùng, bạn có thể xuất văn bản ra định dạng PDF hoặc văn bản Word để lưu trữ hoặc chia sẻ nó với người khác.
Bước 3: Chuyển đổi thành văn bản
Tạo cấu trúc cho ghi chú: Xác định các phần cần có trong bản ghi chép như tiêu đề, danh sách tham dự, tóm tắt, nội dung chính, và công việc cần làm.
Sử dụng công cụ tự động tạo ghi chú: Dùng các công cụ như ChatGPT hoặc Gemini để tự động tạo bản ghi chép dựa trên văn bản đã được chuyển đổi từ âm thanh.
Kiểm tra và điều chỉnh: Sau khi tự động tạo bản ghi chép, hãy kiểm tra lại để đảm bảo rằng tất cả thông tin cần thiết đã được bao gồm và điều chỉnh nếu cần thiết.
Nhớ rằng việc ghi chép trong cuộc họp giúp bạn không chỉ nhớ thông tin mà còn đảm bảo tất cả người tham gia đều hiểu biết chung và biết mình phải làm gì tiếp theo. Chúc bạn thành công!
